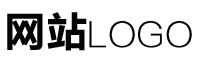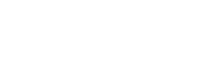联想笔记本电脑怎么重装系统(联想笔记本电脑怎么重装系统win7)
作者:admin 发布时间:2022-12-13 21:19 分类:数码 浏览:463
今天给各位分享联想笔记本电脑怎么重装系统的知识,其中也会对联想笔记本电脑怎么重装系统win7进行解释,如果能碰巧解决你现在面临的问题,别忘了关注本站,现在开始吧!
本文目录一览:
联想笔记本系统重装怎么操作
推荐一键重装系统,以win10为例教程如下:
1、下载并打开小白三步装机版软件,默认会推荐我们安装 Windows 10,点击立即重装。提醒,重装建议退出安全软件。
2、接下来软件直接就下载系统,只需要耐心等候,下载完成后会自动帮助我们部署当前下载的系统。
3、部署完成后会提示我们重启电脑,选择立即重启。
4、重启后选择 XiaoBai PE-MSDN Online Install Mode,然后按回车进入 Windows PE 系统。
5、在 PE 系统中,软件会自动帮助我们重装,重装完后直接重启电脑。
6、选择 Windows 10 系统,然后点击下一步进入。经过一段时间,我们的 Windows 10 系统就能正常安装成功啦。
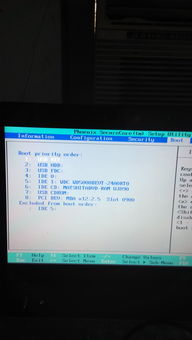
联想笔记本电脑怎么重装系统
具体的操作方法为:
1、按下电源开机,出现联想LOGO时,连续点击键盘“F10”键(若不起作用,尝试F12键)。
2、出现“BOOTMENU”菜单,用键盘,选择“CDROM”。
3、XP光盘启动后,屏幕显示BOOTFROMCD,两次回车后,方从光盘启动,否则从硬盘启动。
4、这时会出现联想系统恢复光盘最终用户许可协议,键入“Y”。
5、经过硬件检测后,会出现分区状况,请用户此时按“D”键,删除磁盘分区(请一定确认选中的是C区)。
6、此时会出现删除分区的提示,请按回车(ENTER)键。
7、此时会再出现删除分区的提醒界面,请按“L”键。8、此时,回到分区状态界面,C区已变为“未划分空间”,请此时按“C”键(请确认选定的是C区)。
9、此时出现输入分区大小的界面,请直接按“回车(ENTER)”键(不建议更改C区大小)。
10、此时再次回到分区状态界面,C区已创建成功,请按“回车(ENTER)”键。
11、在出现的磁盘格式化界面中,选择“用FAT文件系统格式化磁盘分区(快)”。
12、在出现的磁盘格式化确定界面中,直接输入“回车(ENTER)键”。
13、此时会出现格式化的界面及进度。
14、之后安装程序开始复制文件。
15、重启后(不要在“BOOTFROMCD。。。”时打回车),继续安装。
16、等安装结束后,系统会自动重启,然后进入系统设置中。首先会进入Internet连接选项。请选择“跳过”跳过此步,在系统中的INTERNET选项中进行设置。
17、之后会出现注册界面。注册与否对系统的使用没有影响,请选“否,现在不注册”,点“下一步”。
18、下面将进入用户帐户设置,系统会提示您输入使用这台计算机的用户名,这将出现在登录时的列表中。也可以在系统安装完毕后,在“控制面板中用户帐户”里添加。这里输入的用户名都有系统管理员的权限,而且没有密码,还需在“用户帐户”里创建密码和更改权限。至少应输入一个。建议只输入一个,以后再添加。
19、完成后,就会进入XP界面,系统安装完成。制作u盘启动盘。
联想电脑怎么重装系统
联想电脑想要重装系统,需要在系统设置页面进行重置电脑的操作,以下是具体的操作步骤:
工具/原料:联想R9000P、Windows10、本地设置。
1、点击恢复选项
进入设置的系统页面,点击恢复的选项。
2、点击初始化电脑
在重置此电脑选项后面,点击初始化电脑的按钮。
3、点击删除所有内容
点击删除所有内容的选项,按照流程操作即可重装。
联想电脑如何重装系统?(有保护系统)
联想电脑重装系统的具体操作步骤如下:
1、首先,制作好U盘启动盘,然后将下载的Lenovo win7系统iso文件直接复制到U盘GHO目录中,如下图所示,然后进入下一步。
2、其次,完成上述步骤后,将U盘插入Lenovo计算机,重新启动后按F12或Fn + F12快捷键,打开启动菜单,选择U盘项,然后按Enter,如下图所示,然后进入下一步。
3、接着,完成上述步骤后,进入到此主菜单界面,按数字2或按上下方向键选择[02] , 然后按Enter,启动pe系统,如下图所示,然后进入下一步。
4、然后,对于不需要分区的用户,直接转到步骤6。如果要重新分区整个磁盘,则需要备份所有文件,然后双击PE桌面以打开[DG分区工具]。右键单击硬盘,然后选择[快速分区],如下图所示,然后进入下一步。
5、随后,完成上述步骤后,设置分区数和分区大小。主分区大于35G,建议大于50G。如果是固态驱动器,勾选对齐分区即4k对齐,单击“确定”以执行硬盘分区过程,如下图所示,然后进入下一步。
6、接着,完成上述步骤后,打开[大白菜一键装机],选择Lenovowin7系统iso镜像,此时将提取gho文件,单击下拉框并选择gho文件,如下图所示,然后进入下一步。
7、然后,完成上述步骤后,单击“还原分区”,然后选择系统磁盘(通常是C盘)的位置,或根据“卷标”和磁盘大小进行选择,然后单击“确定”,如下图所示,然后进入下一步。
8、随后,完成上述步骤后,将弹出提示框,选中“完成后重新启动”和“引导修复”,单击“是”以开始重新安装系统的过程,如下图所示,然后进入下一步。
9、接着,完成上述步骤后,将执行Lenovo win7系统重新安装到C盘的操作,耐心等待进度条完成,如下图所示,然后进入下一步。
10、然后,完成上述步骤后,Lenovo计算机将自动重新启动。这时,拔出U盘,启动进入此界面,进行重装win7系统和系统配置过程,如下图所示,然后进入下一步。
11、最后,完成上述步骤后,可以看到联想电脑win7系统就重装好了。如下图所示。这样,问题就解决了。
联想笔记本电脑怎么重装系统的介绍就聊到这里吧,感谢你花时间阅读本站内容,更多关于联想笔记本电脑怎么重装系统win7、联想笔记本电脑怎么重装系统的信息别忘了在本站进行查找喔。
- 上一篇:with(without you)
- 下一篇:三星g508e(三星g508e多少钱)
相关推荐
- 数码排行
- 标签列表
- 最近发表
- 友情链接