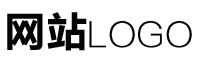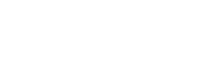nvidia怎么更新驱动(nvidia怎么更新驱动win7)
作者:admin 发布时间:2024-04-12 13:12 分类:资讯 浏览:32 评论:0
win10系统如何更新NVIDIA显卡驱动程序
1、打开设备管理器之后,找到“显示适配器”下的显卡型号一项,右键点击,并在弹出的菜单中选择“更新驱动程序”一项。4,点击之后,在新弹出的窗口中选择“自动搜索更新的驱动程序软件”。
2、先将nvidia驱动拷贝到本地,安装时点击取消。使用windows自带的设备管理器点击更新驱动程序 选择windows目录中自动安装,这时提示安装目录,选择对应的第1步时的目录即可安装成功,亲测。
3、方法二:打开电脑上安装的第三方驱动软件,等待软件检测电脑的驱动情况,检测结束之后根据自己的需要更新驱动点击升级就行。
4、首先打开电脑后,点击任务栏最左端“开始”图标,如下图所示。接着,在打开的菜单中,找到齿轮状的“设置”图标并点击它。进入“Windows设置”界面后,找到“更新和安全”并点击它,如下图所示。
5、WIN 10 显卡的更新是自动的。手动更新方法:右键点击开始——设备管理器——找到显卡(显示适配器)双击打开属性——驱动程序——更新驱动程序。
6、此时就会开始卸载老版本的驱动,按提示重启计算机后就会自动开始安装了。显示NVIDIA安装程序完成,点击关闭即可完成安装。

Nvidia怎样更新显卡驱动?
首先在电脑桌面找到“此电脑”图标。 然后右键点击“此电脑”,选择“属性”选项。接着打开“设备管理器”进入。进入以后选择“显示适配器”选项。然后右键点击nvidia显卡,选择“更新驱动程序”选项。
第四步:在服务中找到Nvidia Network Service的选项,右键选择启动;第五步:点击显卡更新驱动,完成更新就可以了。
首先右键单击桌面计算机图标,选择管理选项。在打开的计算机管理界面,双击左侧菜单栏中的设备管理器选项。接着在右侧最下方找到显示适配器选项,点击打开,双击需要更新驱动的NVIDIA显卡选项。
如何给NVIDIA的显卡更新驱动程序呢?
nvidia显卡首先,打开浏览器,输入“nvidia官网”进行搜索。进入nvidia官网之后,我们点选首页的“驱动程序”。我们在列表中选择“geforce驱动程序”并进入。这里系统提供了“自动驱动程序更新”。
鼠标右键点击“计算机”,选择其中的“管理”功能。之后找到计算机管理页面中找到“设备管理器”并双击。在“显示适配器”中找到NVIDIA的显卡,之后双击该选项。选择“驱动程序”按钮,点击“更新驱动程序”。
进行升级nvidia显卡驱动操作,首先查看自己计算机的显卡版本,然后找到nvidia显卡的控制面板将其打开,选择帮助选项,进入到系统信息这一步操作就完成了。
首先右键单击桌面计算机图标,选择管理选项。在打开的计算机管理界面,双击左侧菜单栏中的设备管理器选项。接着在右侧最下方找到显示适配器选项,点击打开,双击需要更新驱动的NVIDIA显卡选项。
首先在电脑桌面找到“此电脑”图标。然后右键点击“此电脑”,选择“属性”选项。接着打开“设备管理器”进入。进入以后选择“显示适配器”选项。然后右键点击nvidia显卡,选择“更新驱动程序”选项。
nvidia显卡驱动如何更新?
第四步:在服务中找到Nvidia Network Service的选项,右键选择启动;第五步:点击显卡更新驱动,完成更新就可以了。
nvidia显卡首先,打开浏览器,输入“nvidia官网”进行搜索。进入nvidia官网之后,我们点选首页的“驱动程序”。我们在列表中选择“geforce驱动程序”并进入。这里系统提供了“自动驱动程序更新”。
鼠标右键点击“计算机”,选择其中的“管理”功能。之后找到计算机管理页面中找到“设备管理器”并双击。在“显示适配器”中找到NVIDIA的显卡,之后双击该选项。选择“驱动程序”按钮,点击“更新驱动程序”。
相关推荐
欢迎 你 发表评论:
- 资讯排行
- 标签列表
- 最近发表
- 友情链接